Chèn code Google Analytics vào website dường như là một điều bắt buộc hiện nay. Nếu bạn muốn website của mình thành công trên Google thì làm ngay và luôn nhé. Bởi vì điều quan trọng nhất là bạn cần biết khách hàng của mình muốn gì từ website của bạn. Cách tốt nhất để làm việc này là phân tích truy cập của Khách Hàng. Google Analytics có thể hoàn toàn làm được việc này. Bằng cách phân tích thống kê, bạn có thể lên kế hoạch và tạo nội dung tốt hơn cho người đọc của bạn. Bài hướng dẫn này anhlinhmkt sẽ chỉ bạn cách đăng ký và chèn code Google Analytics vào WordPress website của bạn nhé.
Google Analytics là gì?
Google Analytics là một trong số các công cụ phân tích website phổ biến nhất trên mạng. Dịch vụ miễn phí của Google này đưa ra những dữ liệu đáng giá cho bạn về website traffic và hành vi người dùng. Nhờ đó bạn có thể đưa ra những quyết định chiến lược dựa trên dữ liệu thực tế để phát triển website lên tầm cao mới và lên kế hoạch chính xác hơn.

Bạn sẽ có được những dữ kiện hợp lệ để quyết định xem bạn nên cải thiện gì, ví dụ như mặc nội dung, quảng cáo, hay thiết kế. Để hiểu cách Google Analytics hoạt động, bạn cần biết rằng nó chia dữ liệu thành 3 loại, có tên là Acquisition, Behavior, và Conversion.
Những loại dữ liệu Google Analytics
Acquisition
Acquisition sẽ cho bạn biết cách làm thế nào khách truy cập tìm tới website của bạn. Cơ bản, bạn có thể thấy các tab giới hiệu nguồn gốc của traffic:
- Direct link
- Referral
- Social Media
- Organic search
Behavior
Behavior cho bạn biết các hoạt động của khách trên trang web của bạn. Nó bao gồm thời gian trung bình hoạt động trên trang, bounce rate, hoặc page views. Bạn sẽ thấy biểu đồ cách làm thế nào mọi người chuyển từ trang này sang trang khác thế nào.
Conversion
Conversion sẽ cho bạn ý tưởng rõ ràng cách làm thế nào khách truy cập chuyển đổi trên site. Có 4 mục chính, goals, ecommerce, multi-chanel funnel và attribution. Dựa trên data hiển thị trong conversion, bạn cơ bản có thể nắm được tỉ lệ thành công của chiến dịch marketing và hiệu năng của sản phẩm trên site.
Nếu bạn muốn tiềm hiểu thêm về Google Analytics. Đăng ký khóa học miễn phí Analytics Academy Courses. Nó bao gồm cho người mới bắt đầu, nâng cao, người dùng cao cấp và hơn thế nữa. Sau khi nghiên cứu khóa này mình tin chắc bạn sẽ hiểu sâu hơn vì sao nên Chèn code Google Analytics.
Lý do bạn nên chèn code Google Analytics vào WordPress?
Mọi việc sẽ rất dễ dàng nếu bạn biết người dùng muốn gì từ bạn, website của bạn, và dịch vụ của bạn, phải không? Chỉ có một cách để khiến khách truy cập dành nhiều thời gian vào website của bạn hơn là cung cấp cho họ thứ họ cần. Đây chính xác là ưu điểm của Google Analytics. Nó có thể làm được và hoàn toàn miễn phí!

Sau đây là năm lý do vì sao chúng tôi khuyên bạn nên chèn code Google Analytics vào WordPress:
Xác định hành vi của người dùng trên website của bạn.
Bạn có thể theo dõi thành vi của khách truy cập bằng Google Analytics. Bạn có thể dễ dàng xem trang nào được view nhiều nhất, trang nào có hiệu năng cao nhất, cũng như xác định trang nào mà khiến khách truy cập của bạn thoát khỏi ngay khi xem và nhiều hơn thế nữa. Nó còn có thể giúp bạn tối ưu website hơn nữa. Nếu một bài blog post đạt nhiều lượt xem hơn bình thường, bạn có thể viết nhiều hơn nữa về cùng chủ đề để thu hút thêm lượt truy cập.
Phân tích thời điểm truy cập cao.
Bạn có thể dễ dàng xác định giờ nào đạt lượng traffic cao nhất trên website. Nếu hầu hết người dùng active vào buối tối, rõ ràng để có thêm nhiều lượt views, bạn nên chọn thời điểm bài post được xuất bản vào ban đêm. Còn ban ngày thì ngược lại.
Duy trì được những nội dung chất lượng.
Công cụ này cho bạn thấy web page và link nào thu hút nhiều lượt click nhất, bạn có thể tạo nội dung xung quanh chủ để đó để cung cấp thông tin cần thiết hơn và thông tin độc giả quan tâm.
Tối ưu chiến lược marketing của bạn.
Có thông tin về phân khúc thị trường sẽ giúp bạn dễ dàng hơn trong việc tạo chiến dịch marketing và quyết định chiến lược để đạt hiệu quả tối ưu.
Khám phá những thông tin quan trọng.
Google Analytics còn có thể cung cấp các thông tin nhỏ nhất – từ vị trí địa lý của bất kỳ người dùng nào tới ngôn ngữ của họ, trình duyệt họ dùng, độ phẩn giải. Và vì vậy, giúp bạn hiểu Audience của bạn nhiều hơn.
Chỉ một số tính năng của Google Analytics như vậy đã giúp bạn quản lý toàn bộ tiến trình của WordPress website một cách thật dễ dàng!
Google Analytics hoạt động như thế nào?
Có thể bạn nghĩ rằng Google Analytics thật tuyệt. Nhưng làm thế nào nó làm được điều đó? Chúng tôi biết là sẽ thật hữu ích nếu bạn có kiến thức cơ bản về phần mềm này sẽ giúp bạn hiểu nó hơn, và tận dụng ưu điểm của nó nhiều hơn. Cơ bản, Google Analytics bao gồm:
JavaScript code
Khi một người dùng truy cập vào website của bạn, JavaScript code sẽ được thực thi để thu thập tất cả thông tin về website, thông tin về người truy cập như loại trình duyệt, hệ điều hành, và độ phân giả màn hình, …
Data collection service
Khi tất cả thông tin này đã được thu thập bởi code JavaScript, nó sẽ được gửi tới Google servers để xử lý dưới dạng một package nhỏ được gọi là hits. Những hits này được gửi mỗi lần khách truy cập mở website của bạn.
Data processing
Trong quá trình xử lý dữ liệu, Google Analytics servers sẽ chuyển dữ liệu thô thành thông tin hữu ích của người dùng. Ví dụ, phân loại visitors dựa trên vị trí địa lý của họ, ngôn ngữ, độ phân giải màn hình, loại thiết bị và nhiều nữa.
Đó là cách nó hoạt động. Có vẻ như rất đơn giản nhưng có rất nhiều hàm được chạy bên dưới và các lệnh được thực thi đằng sau.
Ngoài ra, Google Analytics còn tỏ ra hiệu quả hơn các công cụ phân tích khác vì nó có thể:
Tạo báo cáo khách hàng dễ dàng.
Cách tốt nhất để phân tích hành vi của người dùng là dựa vào thực tế và số liệu. Việc này có thể dễ dàng làm được bằng cách tạo báo cáo với một giao diện dễ hiểu. Bạn có thể thêm một số parameters và metrics để tạo một bản báo cáo chất lượng.
Tạo Custom Alerts.
Đây là một tính năng tuyệt vời của Google Analytics mà bạn có thể gửi một thông báo tùy ý dưới dạng text hoặc email mỗi khi có sự gia tăng đột biến hoặc giảm đột ngột trong tỉ lệ bounce rate. Vì vậy bạn không cần phải luôn chú ý tới dashboard để thấy những thay đổi quan trọng.
Tích hợp console tìm kiếm.
Luôn để mắt tới các thống kê của SEO là việc tối quan trọng cần làm. Search Console là một công cụ có thể cung cấp các thông tin liên quan đến việc tối ưu tìm kiếm. Tích hợp Search Console vào trong Goolge Analytics sẽ giúp bạn dễ truy xuất thông tin hơn và nhanh chóng phân tích hơn.
Cách tạo tài khoản Google Analytics
Việc đầu tiên bạn cần làm khi chèn code Google Analytics là tạo một tài khoản Google Analytics và lấy mã theo dõi. Bạn chỉ cần có sẵn một tài khoản Google để làm việc này.
Chỉ 6 bước bên dưới sẽ chỉ cho bạn cách làm thế nào để đăng ký Goolge Analytics:
Bước 1. Nếu bạn chưa đăng nhập vào tài khoản Google hoặc chưa có tài khoản Google, hãy nhanh chóng chuyển tới trang đăng ký.
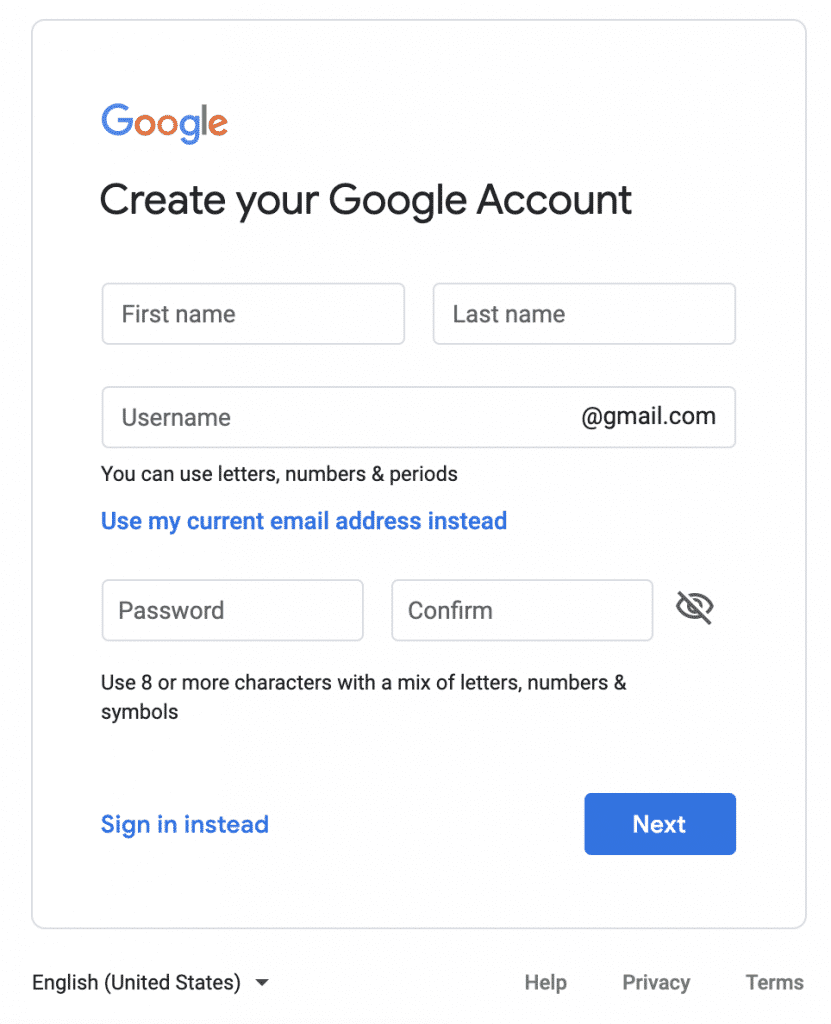
Bước 2. Giờ bạn có thể truy cập vào trang chủ Google Analytics. Nhấn vào nút Sign In, được đặt tại đầu trang và chọn Set up for free.
Bước 3. Trên trang Create Account, điền tên tài khoản, nhấn nút Account Data Sharing Settings, rồi nhấn Next.
Bước 4. Trong phần tiếp theo bạn sẽ cần chọn cách đo lường site. Nhấn tùy chọn Web và chuyển tới trang tiếp theo.
Bước 5. Điền website detail (ví dụ: tên miền, URL, industry category, time zone,…) ở mục thứ ba. Sau đó nhấn nút Create.
Bước 6. Google Analytics sẽ hiển thị Terms of Service. Đánh dấu chọn các ô cần thiết, nhấn nút I Accept.
Vậy là xong! Bạn đã thành công tạo tài khoản Google Analytics account.
Cách chèn code Google Analytics vào WordPress bằng plugin chính thức
Có rất nhiều cách để chèn code Google Analytics vào WordPress: Ví dụ như bạn có thể sử dụng plugin, chèn script tracking trực tiếp vào header.php hoặc tạo một actions trong file functions.php.
Nếu bạn không quen với cấu trúc file WordPress và PHP, chúng tôi khuyên bạn sử dụng phương thức Plugin. Nó cũng hạn chế ảnh hưởng đến theme và code. Vì có khá nhiều plugin chèn code Google Analytics, chúng tôi sẽ chọn giúp bạn ngay đây. Plugin tốt nhất đề chèn code Google Analytics vào WordPress trên thị trường hiện nay là MonsterInsights.
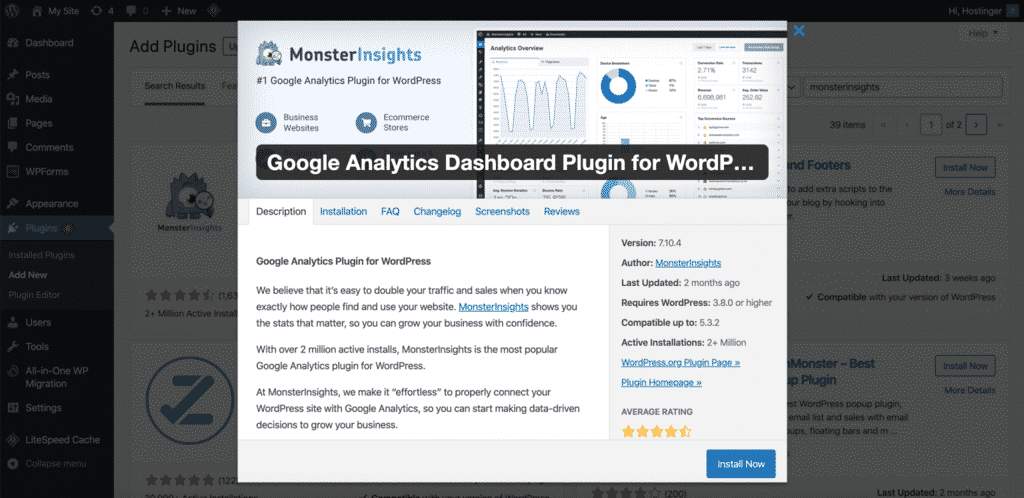
Plugin MonsterInsights hỗ trợ lên đến hơn 2 triệu người dùng. MonsterInsights là dashboard plugin Google Analytics cho tất cả nhu cầu marketing của bạn. Ưu điểm lớn nhất của plugin này là khả năng tạo báo cáo tùy chỉnh theo lựa chọn thông số riêng. Phần cài đặt Plugin thì dễ rồi bài này mình hướng dẫn cách chèn thủ công thôi nhé.
Chèn code Google Analytics vào WordPress bằng phương pháp thủ công
Khi đăng ký tài khoản Google Analytics, bạn sẽ có mã theo dõi để đặt nó vào trong website. Cái này thường gọi là tracking code. Để thêm Google Analytics code vào trong file functions.php, bạn cần có cài thêm child theme. Vì sao? Nó sẽ giúp bạn chỉnh sửa dễ hơn và đảm bảo theme chính không ảnh hưởng đến code của bạn khi nó cập nhật.
Lấy mã theo dõi Google Analytics
Sau khi hoàn tất đăng ký, dịch vụ sẽ chuyển hướng tới khu vực để lấy mã theo dõi Google Analytics. Đây là các bước chính thức để lấy mã tracking code:
- Đăng nhập vào tài khoản Google Analytics, chuyển tới menu Admin phía dưới cùng bên trái.
- Nhấn vào nút menu Quản Trị (Cái nút răng cưa). Sau đó, click vào nút Thông tin theo dõi => Mã Theo Dõi
- Bạn sẽ thấy Mã Theo Dõi của bạn và Thẻ toàn cầu Tag. Lưu lại cả 2 đoạn code này để dùng sau.
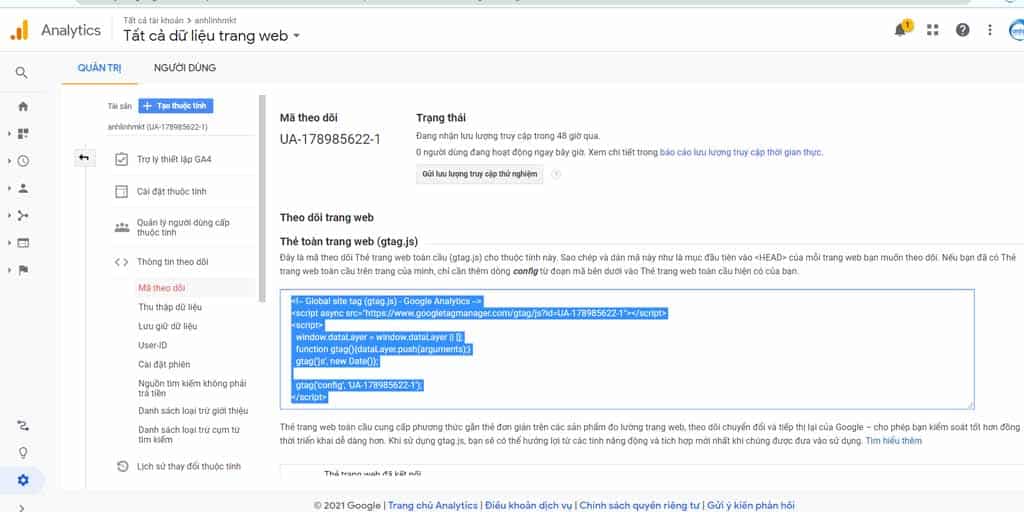
Sau khi đã thu thập được mã theo dõi Analytics, bạn chuyển tới trang admin WordPress để bắt đầu chèn code Google Analytics vào WordPress.
Chèn code Google Analytics vào file functions.php
Có vài cách để chèn Google Analytics code vào WordPress thông qua code snippet. Cách đầu tiên để chèn Mã Google Analytics là thông qua file functions.php. Bạn tạo mới function chứa code snippet.
Lưu Ý: Để an toàn tuyệt đối, hãy luôn backup lại file trước khi chỉnh sửa.
- Trong WordPress dashboard, chuyển tới Theme Editor bên dưới menu Appearance.
- Mở file Theme Functions(functions.php) từ trong cột bên phải.
- Mở đoạn code snippet sau tới file. Đừng quên thay thế Mã Google Analytics của riêng bạn vào nhé.
add_action('wp_head','my_analytics', 20);
function my_analytics()
{
?>
<!-- Global site tag (gtag.js) - Google Analytics -->
<script async src="https://www.googletagmanager.com/gtag/js?id=UA-111111"></script>
<script> window.dataLayer = window.dataLayer || [];
function
gtag(){dataLayer.push(arguments);}
gtag('js', new Date()); gtag('config', 'UA-1111111');
</script>
<?php }- Sau khi hoàn tất, nhấn nút Update File để lưu lại thay đổi.
Chèn code Google Analytics vào file header.php
Bạn cũng có thể thêm Mã theo dõi Google Analytics vào trong file Theme Header (header.php).
- Chuyển tới Theme Editor một lần nữa.
- Mở Theme Header (header.php) file trên cột bên phải.
Chèn Vào File Header.php - Dán code snippet vào trong phần header area, tức là ngay bên trên tag </head>.
- Sau đó, nhấn nút Update File để lưu lại thay đổi.
Chèn code Google Analytics vào WordPress thông qua Google Tag Manager
Một cách khác để chèn Google Analytics vào WordPress là thông qua Google’s Tag Manager. Nó sẽ khiến bạn thao tác nhanh hơn. Bạn có thể dùng nó để cập nhật tag riêng như conversion tracking, site analytics, và hơn thế nữa.
Dễ dàng thêm hoặc đổi tag tùy ý, hoặc thêm tag bên thứ trên web và mobile apps vào. Ưu điểm lớn nhất là, bạn có thể cập nhật và thêm script từ Tag Manager qua giao diện người dùng thay vì trong WordPress.
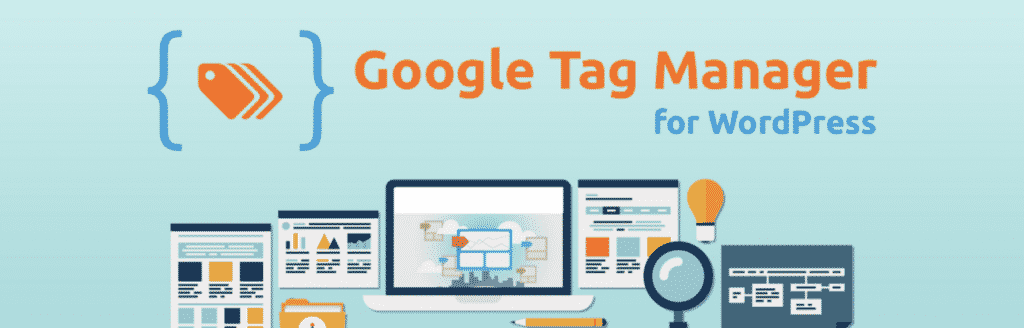
Sau khi đăng ký, tải Tag Manager WordPress Plugin xuống. Trên WordPress site, chuyển tới Plugins > Add New > tìm Google Tag Manager > Activate.
Sau khi hoàn tất bạn cần điền Google Tag ID vào trong plugin đó. Để làm vậy bạn chuyển tới site Tag Manager và nhấn vào nút Admin. Tại đó bạn sẽ thấy một ID bắt đầu bằng GTM, copy mã đó xuống.
Sau đó trên WordPress site, chuyển tới Settings -> Google Tag Manager, và dán code này vào trong ô Google Tag Manager ID.
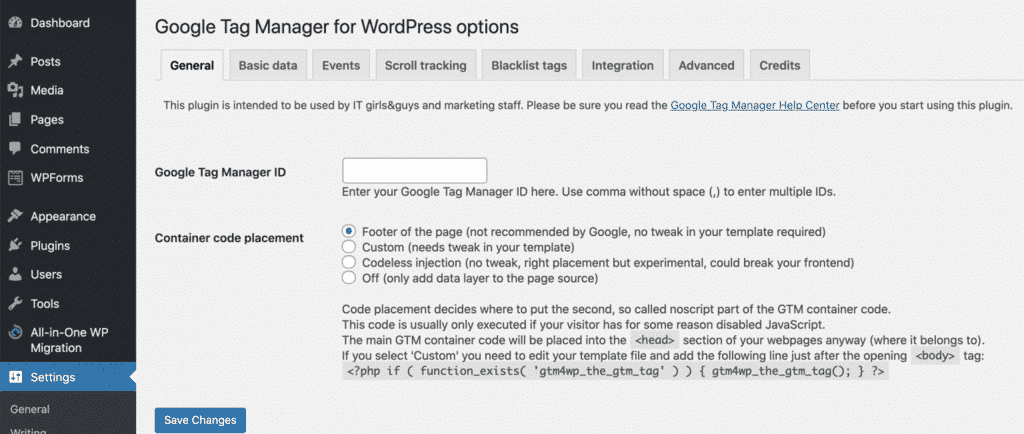
Lời kết
Bằng cách hoàn tất bài hướng dẫn này, bạn đã học cách làm thế nào để đăng ký tài khoản Google Analytics và hai cách khác nhau để chèn code Google Analytics vào WordPress của bạn. Ngoài ra, bạn còn biết các WordPress Google Analytics plugin có thể làm gì và các ưu điểm của các plugin đó. Còn giờ, nếu gặp vấn đề hay có thủ thuật về code Google Analytics, bạn hãy để lại bình luận của bạn phía dưới nhé. Chúc bạn thành công.









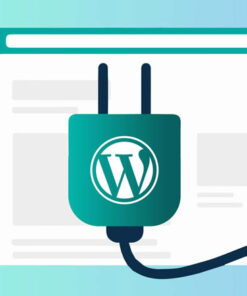






Đã cài được, cảm ơn ad chia sẻ ạ.
Cảm ơn bạn